Overview
The Goals app can be found under the Manager's Dashboard, it allows managers that are team room owners to set goals for their team and keep track of the team progress.
A goal needs to include details related to the metric that will be tracked, the baseline and target values, and a due date. Once a goal is defined, the team room owner will need to fill weekly progress manually or using a Google Spreadsheet.
Prerequisites
- Manager that is also a team room owner
- Goal defined
Solution
- From the profile menu, go to Manage > Teams:
- Click on the Goals application icon:
- You will find all your defined goals for your team room listed:
- If you hover your mouse pointer over each goal, you will find that for the ones that were defined with the metric source manual will have the legend Check in while the ones defined with the Google Spreadsheet won't have any legend:
- In order to fill the Check in value you will need to:
-
For manual source:
- Select the week for which you want to fill the value:
- Click on the Check in legend in the goal:
- Insert the value and click on Save to finish:
- Select the week for which you want to fill the value:
-
For Google Spreadsheet source:
- You need to access the spreadsheet defined when you created the goal.
- Complete value for the week (the headers indicate the week ending date):
- At the goal definition, you will need to click on the three dots and select Refresh:
-
For manual source:
Confirmation
Once the check in is completed, you will find that the goal defined is updated showing the progress:
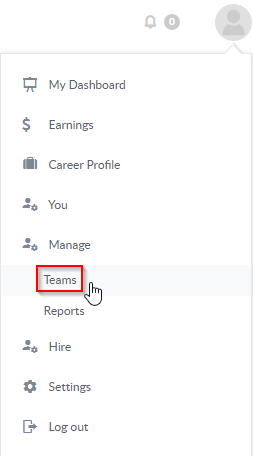

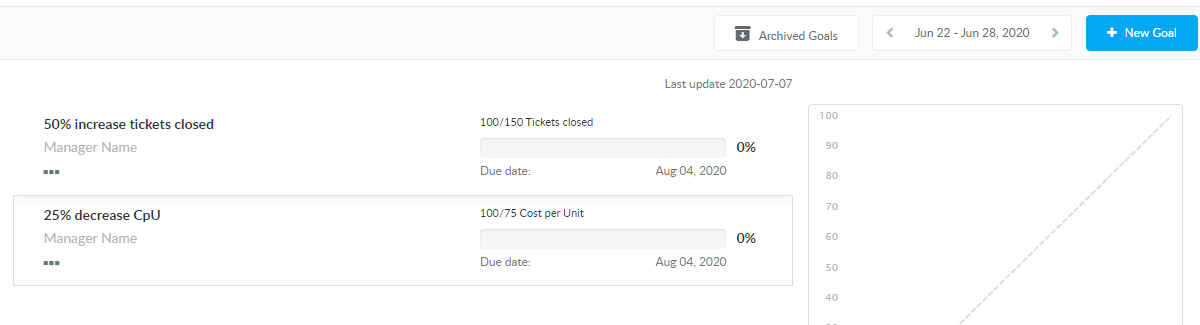


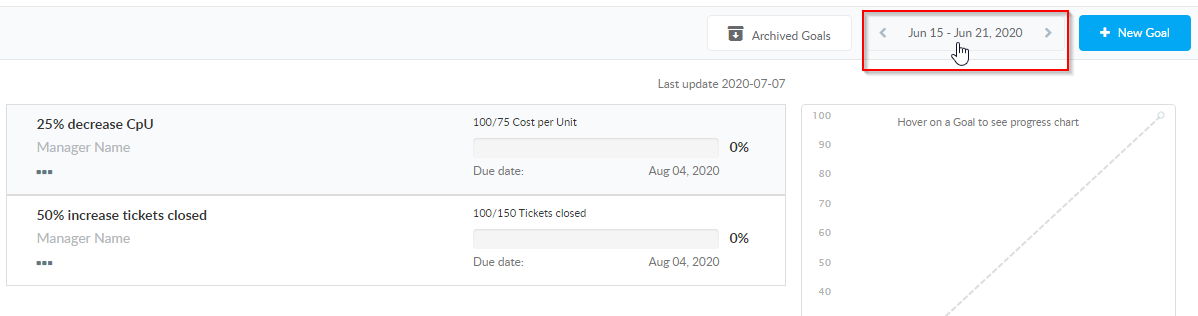



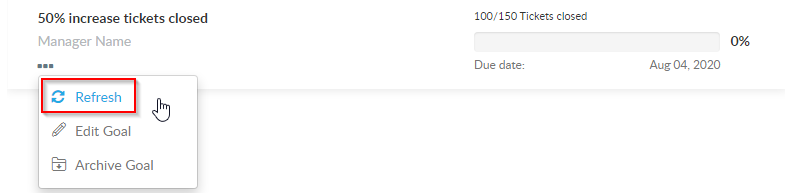

Priyanka Bhotika
Comments